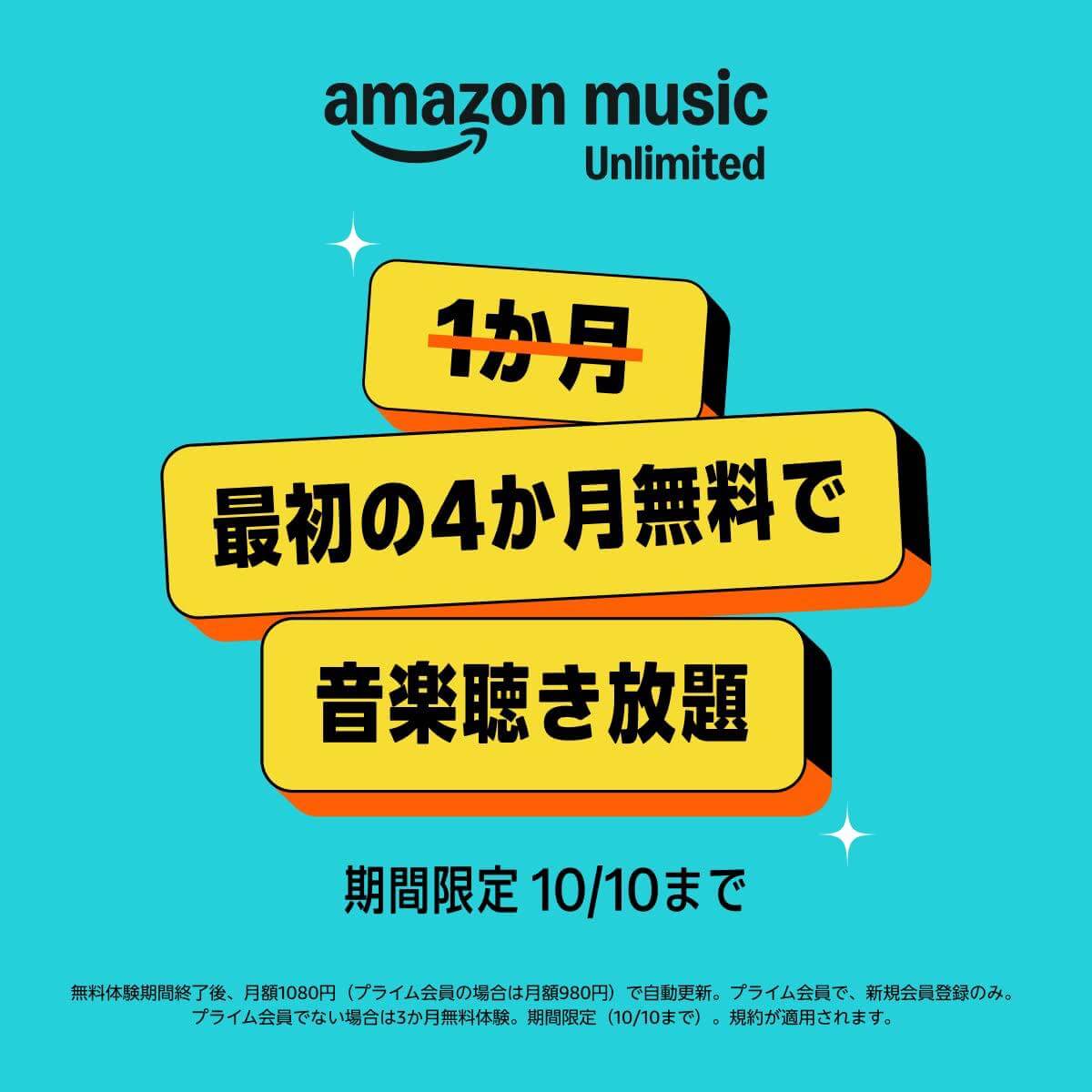Apple、「Vision Pro」に関する様々なサポートドキュメントを公開 ー ジェスチャーの解説やMacの仮想ディスプレイを表示する際の条件など

本日、Appleは空間コンピューター「Vision Pro」の発売に合わせて、同製品に関するサポートドキュメントを複数公開しています。
公開されたのは「Vision Pro」のパフォーマンスが低下する可能性がある特定の状況を説明したドキュメント「Apple Vision Pro Battery and Performance」や「Vision Pro」のバッテリーの接続と充電方法に関するドキュメント「Connect and charge Apple Vision Pro battery」、「Vision Pro」のハンドジェスチャーを解説したドキュメント「Use gestures with Apple Vision Pro」、「Vision Pro」にMacの仮想ディスプレイを表示することに関するドキュメント「Use your Mac with Apple Vision Pro」など。
各ドキュメントの詳細は下記の通り。
Apple Vision Pro Battery and Performance
「Apple Vision Pro Battery and Performance」では、バッテリーの劣化に関する可能性や充電時の注意点などがまとめられています。
「Vision Pro」には、充電状態が悪いバッテリー、劣化したバッテリーなど、特定の条件下で顕著になるパフォーマンスへの影響を軽減するためのソフトウェアとハードウェアシステムが組み込まれており、このシステムは自動で常時オンになっていて、可能な限り最高のパフォーマンスを提供するよう動作するとのこと。
電力ニーズは動的に監視され、パフォーマンスはリアルタイムでこれらのニーズに対応するよう管理されており、このシステムにより「Vision Pro」はパフォーマンスのバランスを取り、パフォーマンスへの影響を可能な限り低減する仕組み。ただ、バッテリーの状態や「Vision Pro」が処理するタスクによっては、アプリの起動時間の延長、フレームレートの低下、ワイヤレスデータのスループットの低下、画面の減光、スピーカーの音量低下などに影響する場合があるそうです。
ただ、これについては、Appleの他のデバイスも同様の動きをするようになっています。
Connect and charge Apple Vision Pro battery
バッテリーの接続と充電方法を解説した「Connect and charge Apple Vision Pro battery」では下記のような項目が説明されています。
- Apple Vision Proの電源が入っていて、24時間使用しない場合、デバイスは自動的にシャットダウンします。Apple Vision Proの電源がオフになっている場合は、上部のボタンを3秒間押し続けると電源がオンに戻ります。
- Apple Vision Proを装着している間は、バッテリーをポケットの中など、体に近い快適な場所に置いてください。
- バッテリーを外部の熱源の近くに置かないでください。
- Apple Vision Proの使用中は、バッテリーと電源ケーブルに注意してください。例えば、バッテリーを背中のポケットに入れたまま座ったり、立ち上がるときにバッテリーを机から引き抜いたり、飛行機の座席の間にバッテリーを落としたりしないでください。
- 使用中に誤ってバッテリーが外れた場合は、Apple Vision Proを取り外してください。
- 充電中にバッテリーが温かくなるのは正常です。バッテリーの温度を下げ、バッテリーの寿命を延ばすために、充電中はポケットなどの密閉された空間から取り出してください。
Use gestures with Apple Vision Pro
ハンドジェスチャーを解説した「Use gestures with Apple Vision Pro」によると、ハンドジェスチャーは外側のカメラで追跡することから、明るい場所で使用し、汚れがないことを確認する必要がある他、ジェスチャーで操作する場合は腕を上げる必要はなく、手を机の上や膝の上に置いた状態で行うことが可能であることが案内されています。
また、手袋、長袖、手の大部分または全体を覆う大きなジュエリーは、ジェスチャーの追跡に影響する可能性があり、各ジェスチャーの詳細は下記の通り。
- タップ
アイテムを選択するには、要素を見て親指と人差し指でタップします。
- ピンチしてドラッグ
アイテムを移動するには、アイテムを見て親指と人差し指でつまみ、親指と人差し指をつけたまま手を動かして目的の場所に移動したら指を離します。 - ピンチしてフリック
コンテンツを素早く移動またはスクロールするには、親指と人差し指でつまんで手首を上下に動かして指を離すという一連の動作を1回のスムーズな動きで行います。 - ピンチしてその他のオプションを見る
その他のオプションを見るには、アイテムを見て親指と人差し指をタップしてホールドします。 - タッチ
visionOSの特定の要素を指で直接操作できます。仮想キーボードの場合は、両手の1本の指でキーに直接タッチして入力できます。
なお、サポートドキュメントでは動画を用いて各ジェスチャーの解説が行われているので、是非ご覧下さい。
Use your Mac with Apple Vision Pro
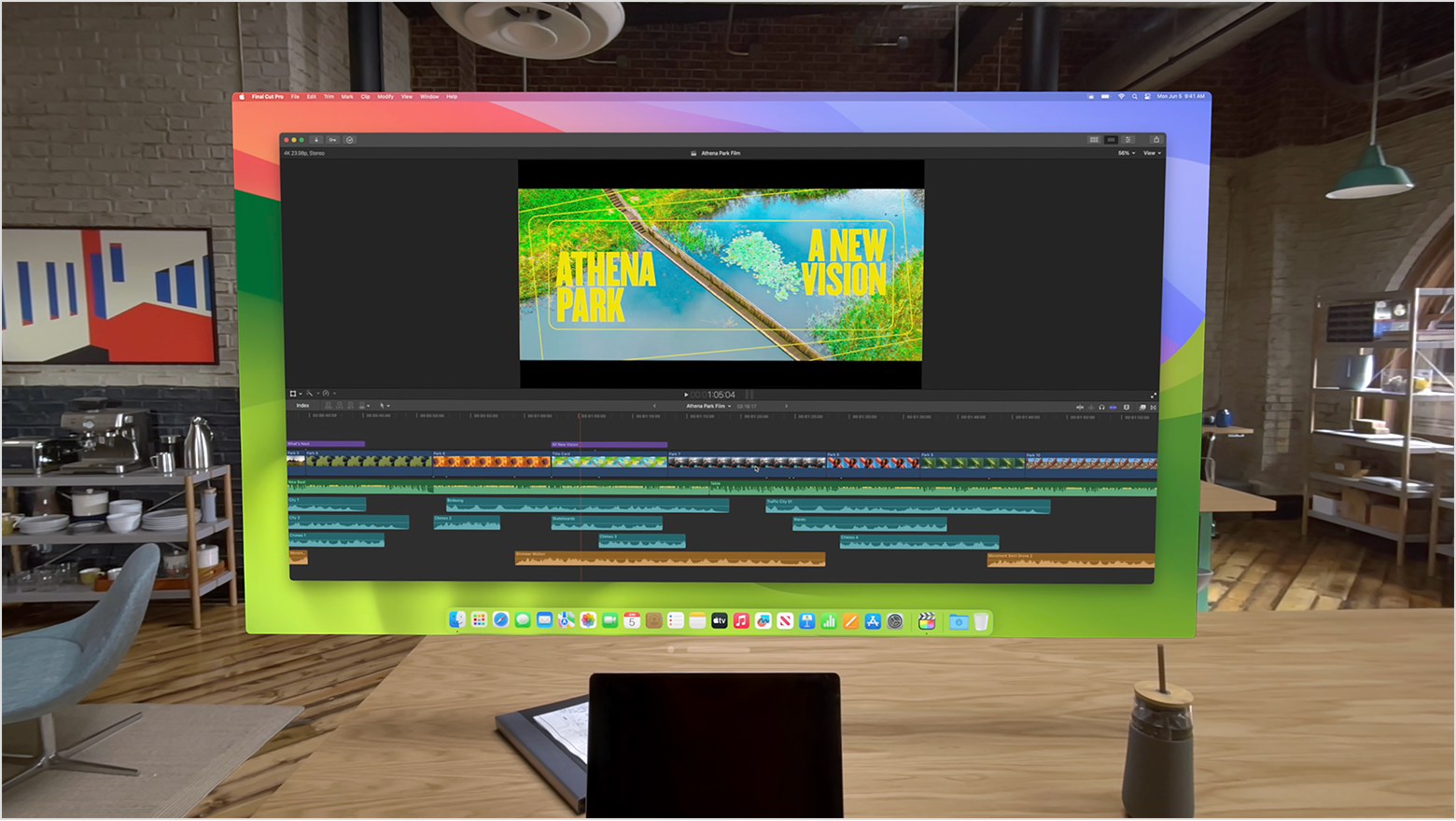
「Vision Pro」ではMacを見つめると空間中にMacの画面を仮想ディスプレイとして表示することが可能となっており、その機能を利用する為の条件は下記の通り。
- macOS 14 Sonoma以降を搭載したMac
- 2ファクタ認証が有効化されている同じApple IDでMacとVision Proにサインイン
- MacとVision ProのWi-FiとBluetoothがオンに
また、「Vision Pro」で空間上に表示できるMacの仮想ディスプレイは、Apple シリコン搭載Macで最大4K、Intelチップ搭載Macは最大3Kとなり、Macに複数のディスプレイを接続している場合、仮想ディスプレイにはメインディスプレイのみが表示されるようになっています。
さらに、Macの仮想ディスプレイとして使用する際は、Macに搭載されたキーボードとトラックパッド、または接続されたBluetoothキーボードとトラックパッドを使って仮想ディスプレイ内のアプリやコンテンツの操作が可能です。